4Sync Web version features: Upload filesВеб-версия 4Sync: Как загрузить файлы
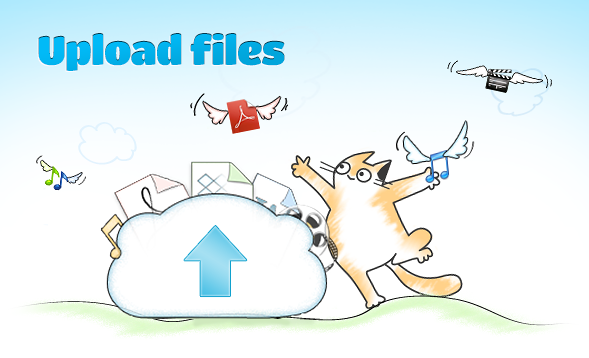
For several months 4Sync Team was improving 4Sync web interface to make it look nice and user-friendly. Now the days of beta are officially over and we are happy to represent you 4Sync web version to improve your files management. With 4Sync web interface you can get an access to your files even using someone else’s computer, which has no 4Sync software installed. The web version has a convenient and intuitive interface designed for maximum ease-of-use.
В течение нескольких месяцев команда 4Sync работала над улучшением веб-интерфейса программы, чтобы сделать его максимально удобным в использовании. И вот, дни бета-версии официально позади и мы рады представить вам веб-версию 4Sync, которая делает удаленное управление файлами гораздо проще. Веб-интерфейс 4Sync предоставляет доступ к файлам вашего 4Sync аккаунта даже на компьютере, где desktop версия 4Sync не установлена. Интерфейс веб-версии должен быть интуитивно понятен для новичка.
How to access 4Sync web-version?
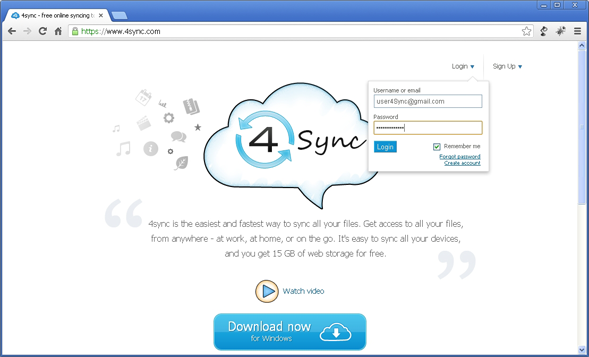
• Visit 4sync.com website
• Log in
Now you can explore 4sync web version
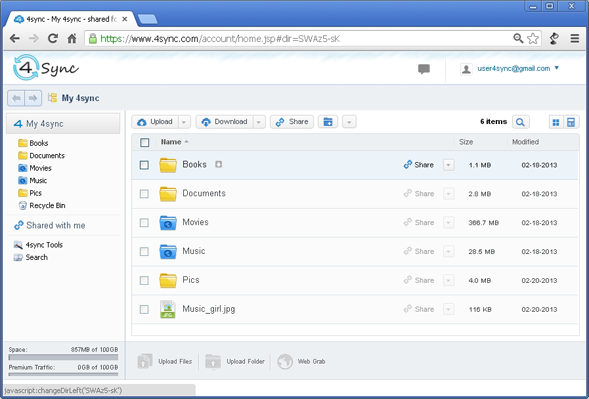
And the first thing you should know is:
How to upload files?
There are several ways to add files or folders to your 4Sync account:
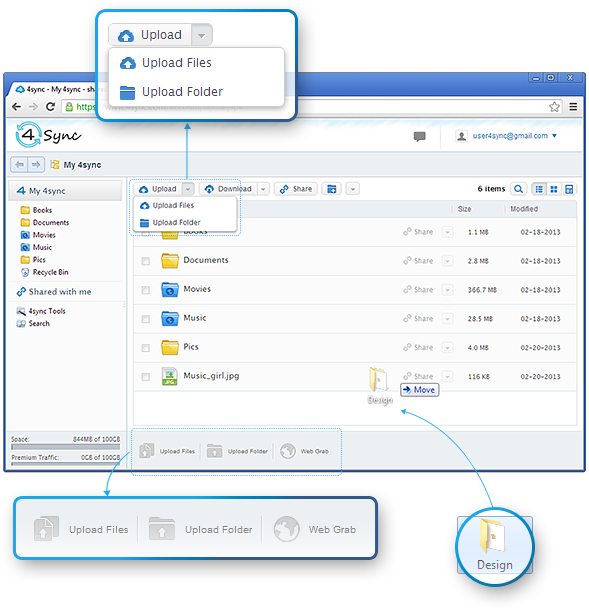
1. Click “Upload” in the top left corner. The drop-down menu offers you to “Upload files”
Note: If you are a lucky Chrome browser user you’ll be offered to “Upload folder” in the drop-down menu.
Choose one of the offered options, click on it and choose a file/folder that you want to add to your account
2. There are also two same icons at the bottom of the page:
Upload Files
Upload folder (for Chrome users)
By clicking on these icons, you can upload anything to your account
3. The last method is the simplest one:
You just Drag-and-Drop files from your desktop or from any other location on your computer, as it is showed on the screenshot:
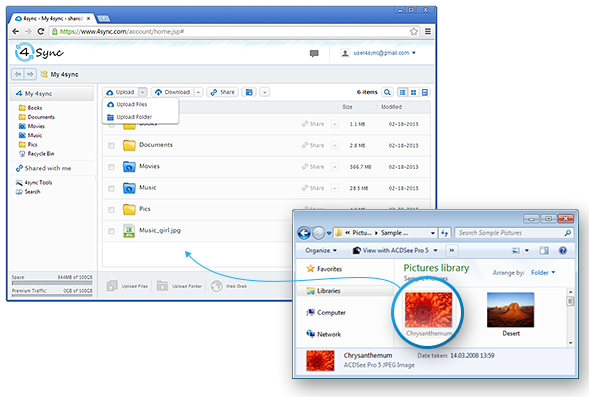
While your file is uploading, you can follow the uploading progress at the bottom of the page.
You can see in percentage terms (%) how many files have already been uploaded
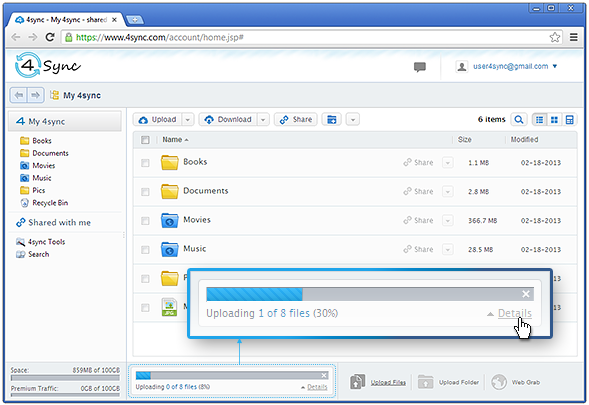
If you click “Details”, you can see the progress of upload in detail
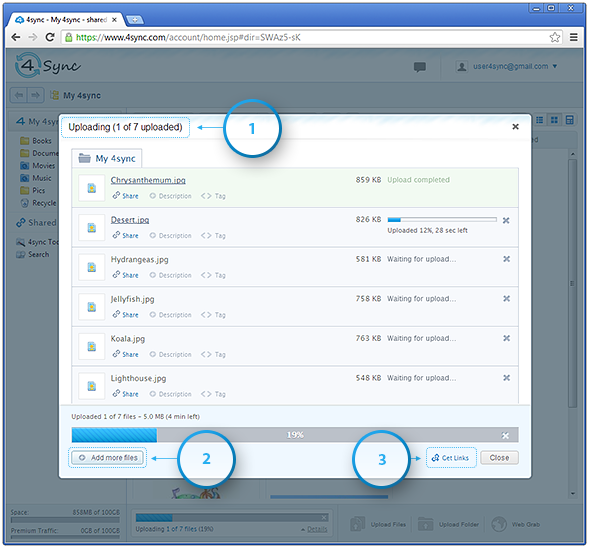
1) You will see the current status of files and the progress of uploading.
2) You also can start uploading other files right away. Just Click “Add more files” button and choose any other media you want to upload.
3) This window can also be used to access the list of links to your newly uploaded files or folders. Click “Get links”.
Note: If you’re a Premium user, you can get direct links there as well.
Actually there are even more ways to upload files in folders and they differ in Chrome, Opera and Mozilla browsers. But we’ll tell about them in more details in more detailed reviews. We hope that getting to know 4Sync web version will be interesting and helpful for you.
4Sync Team
Как получить доступ к веб-версии 4Sync?
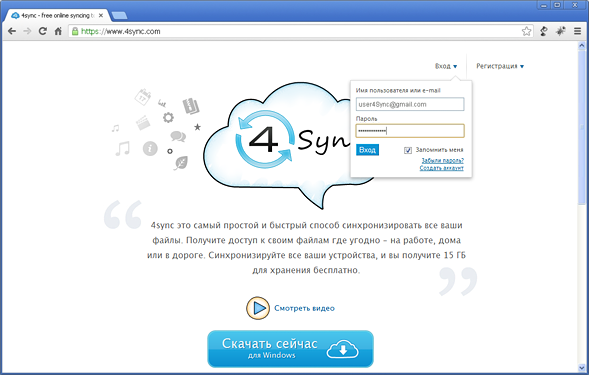
• Зайдите на сайт 4sync.com
• Войдите в систему
Теперь вы можете изучить веб-версию 4Sync
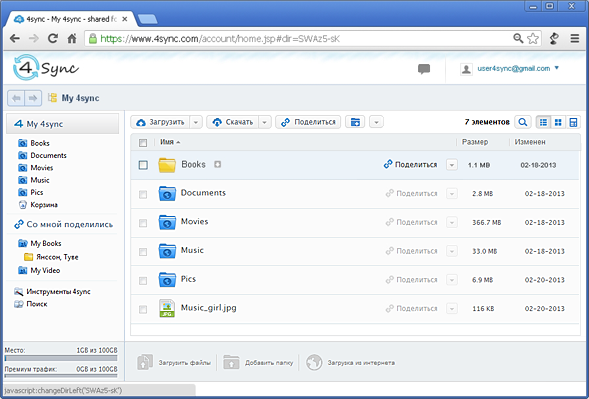
Первое, что необходимо знать для работы с программой, это:
Как загрузить файлы?
Существует несколько способов загрузить файлы или папки в аккаунт 4Sync:
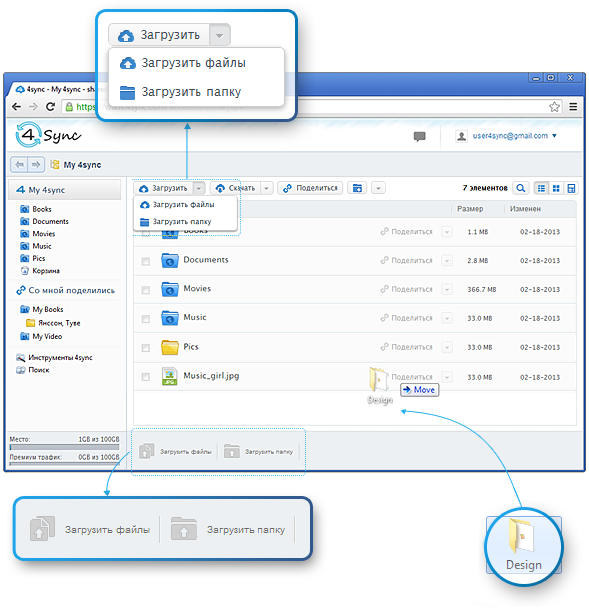
1. Щелкните “Загрузить” в верхнем левом углу. В выпадающее меню выберите “Загрузить файлы”
Обратите внимание: Если вы пользуетесь браузером Chrome, в выпадающем меню вам будет предложено “Загрузить папку”.
Выберите один из предложенных вариантов, щелкните по нему и выберите файл/папку, которые хотите добавить в свой аккаунт.
2. Также в нижней части страницы есть две одинаковые иконки:
Загрузить файлы
Загрузить папку (для пользователей Chrome)
Нажимая на эти иконки, вы можете загрузить в свой аккаунт любой файл.
3. Последний метод – самый простой:
Вы просто перетаскиваете файлы с рабочего стола или любой папки на компьютере, как это показано на скриншоте:
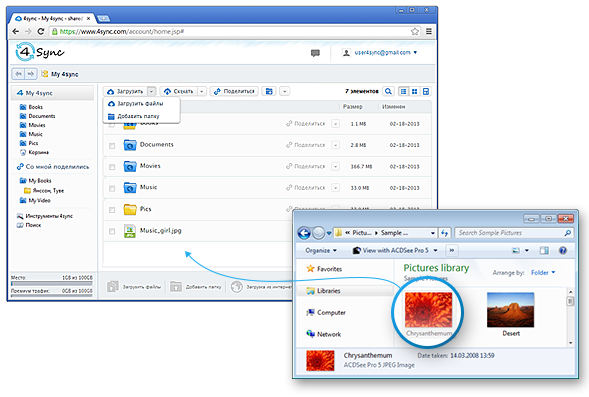
Вы можете проследить за прогрессом загрузки файла внизу аккаунта.
В процентах (%) отображено, сколько файлов уже было загружено.
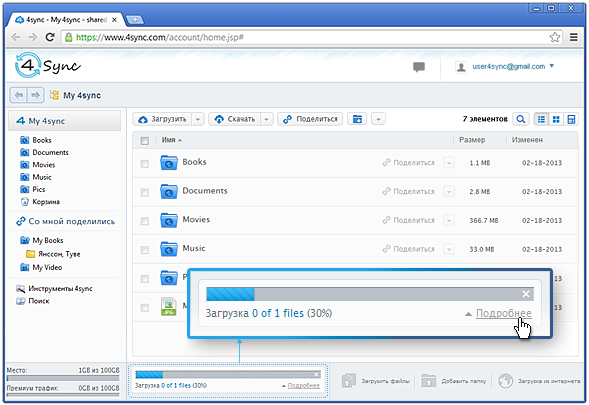
Если вы щелкните “Подробнее”, то увидите прогресс загрузки в деталях.
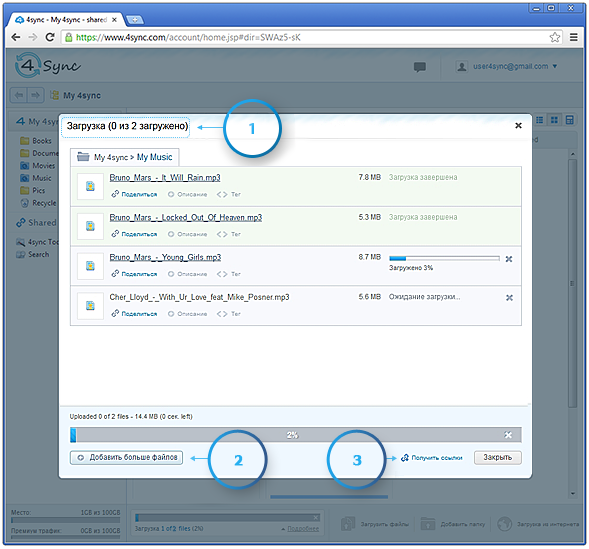
1) Текущий статус файлов и прогресс загрузки.
2) Вы можете сразу начать загрузку других файлов. Просто щелкните по кнопке “Добавить больше файлов” и выберите любой другой файл для загрузки.
3) Доступ к списку ссылок на ваши недавно загруженные файлы или папки. Щелкните “Получить ссылки”.
Обратите внимание: Если вы Премиум-пользователь 4Sync, то у вас дополнительно отобразятся прямые ссылки на скачивание файлов.
На самом деле, существует еще несколько способов загрузить файлы в аккаунт. Мы расскажем о них подробнее в более детальных обзорах. Надеемся, что знакомство с веб-версией 4Sync будет интересным и полезным для вас.
С уважением, команда 4Sync.







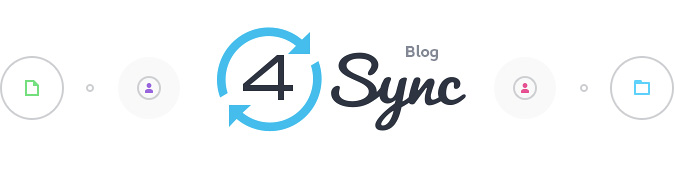


Please can anybody help me. My 4sync can’t upload again. Even 4shared also is doing the same thing to me. It says “unable to execute file for security reason” what does anyone think I can do?
Dear tunde! Our support team will cotact you soon via e-mail
Подскажите пожалуйста, можно-ли синхронизировать произвольно выбранную папку в компьютере или у вас оснвная папка фиксированна типа как в dropbox? Например мне надо одну папку синхронизировать из Program files а вторую из My Documents?
Можно. Нажмите на папку правой кнопкой мыши и выберите Sync this folder. Если у вас возникнут дополнительные вопросы мы с радостью на них ответим по адресу: support@4sync.com