4Sync folder privacy settings
Step-by-step review of 4Sync folder settings
The meaning of 4sync folders and icons:
![]() 4) – Yellow folder with “people” icon. It means that the folder is private + you you’ve shared it wich certain friends. You can edit this folder as you wish, but those who has an access to it can only view or upoad&edit it depending on settings you’ve applied. See sreenshot below.
4) – Yellow folder with “people” icon. It means that the folder is private + you you’ve shared it wich certain friends. You can edit this folder as you wish, but those who has an access to it can only view or upoad&edit it depending on settings you’ve applied. See sreenshot below.
How to make 4Sync folder public?
STEP 1 – Tap “share” ![]()
STEP 2 – Tap the arrow ![]()
STEP 3 – Choose “Public access” ![]()
Step 4 – Tap “Save” ![]()
How to invite certain users?
STEP 1 – Tap “share” ![]()
STEP 2 – Enter name or e-mail in the “Add people” field

OR
Choose from the your contacts list 
STEP 3 – set access settings for users

View only ![]() – members can only view items in this folder.
– members can only view items in this folder.
Upload & Edit ![]() – members may view, add, edit and delete items from this folder.
– members may view, add, edit and delete items from this folder.
Ster 4 – Tap “Save” ![]()
How to make 4Sync folder private?
STEP 1 – Tap “share” ![]()
STEP 2 – Tap the arrow ![]()
STEP 3 – Choose “Private access” ![]()
Ster 4 – Tap “Save” ![]()
How to share 4Sync folder in 3 simple steps?
STEP 1 – Make your folder Public ![]()
STEP 2 – Tap “share” ![]()
STEP 3 – Copy and send folder’s link

Note: Make sure that your folder is public or you already invited your friend to use it (see tutorials below).







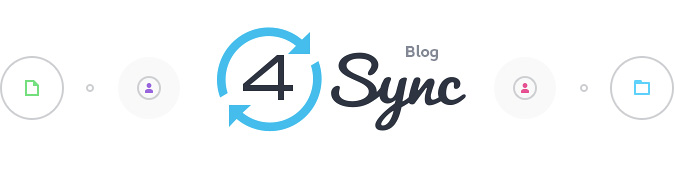
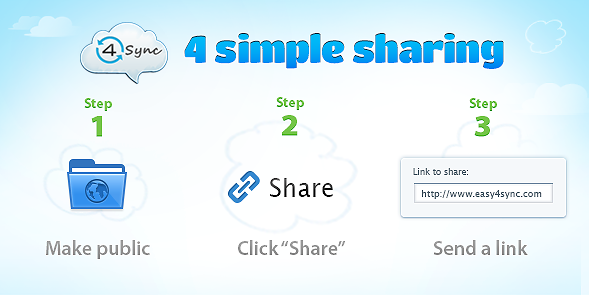

No Responses
Leave a Response