4 Pros: Windows版4Syncデスクトップアプリの「隠し」機能
4Syncユーザーとして、モバイルとデスクトップアプリの主要な機能についてはよく理解されていると思いますが、4Syncの初心者であるならば、すべての便利機能を把握しきれていない可能性があります。
さて、ここではWindows版4Syncデスクトップアプリを最大限に活用するヒントをいくつかご紹介します。
ファイル&フォルダの直接共有
あなたのWindowsコンピューター上で4Syncからファイルやフォルダを共有するのはとても早くて簡単です:
1. 4Syncフォルダを開きファイルまたはフォルダを右クリック
2. 4Syncメニュー一覧を展開して希望する共有オプションを選択

さらに、クリップボードにコピーしたファイルリンクを貼り付けてメール、様々なメッセージアプリ、Facebook、Twitterなどでファイルを共有することもできます。
また古くからあるポップアップの共有画面で4Syncディレクトリにある特定のフォルダに対するアクセス権限を管理することもできます。
外部フォルダとの同期
既定では、ウィンドウズ版4Syncデスクトップアプリはあなたの4Syncフォルダの内容だけ同期します。
しかし、元の場所を変更することなく、コンピューター上のどのフォルダでも4Syncウェブアカウントと同期することができます。
1. 4Syncウェブアカウントと同期したいフォルダを右クリック
2. オプション一覧から「このフォルダを同期」を選択
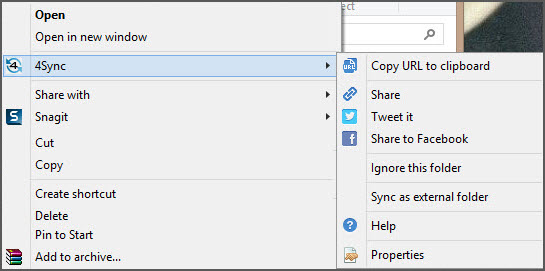
フォルダは4Syncクラウドストレージにアップロードされ、あなたの他のコンピューターやデバイスからアクセスできるようになります。
ファイルやフォルダの「無視」リスト
ファイルやフォルダを4Syncの「無視」リストに追加することで、それらの同期をキャンセルすることができます。
ファイルを4Sync「無視一覧」に追加するには、4Syncメニューにある「無視リスト」オプションを展開し、同期を停止したい特定のファイルや特定のタイプ(例:全ての.jpgファイル)を選択してください。反対に、「無視リスト」にあるファイルを同期したい場合は、「無視リスト」に行き、「同期ファイル名」をクリックしてください。
同様に、特定のフォルダを4Sync「無視リスト」に追加するには、4Syncメニューにある「このフォルダを無視」をクリックし、もう1度同期するには「このフォルダを同期」をクリックしてください。







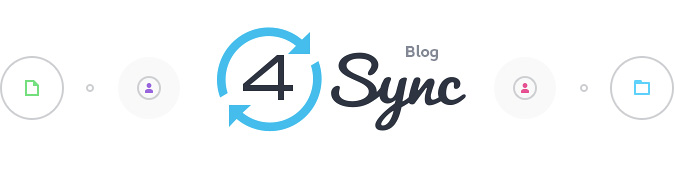

No Responses
Leave a Response