Для Профи: “Скрытые” функции десктоп-приложения 4Sync для Windows
Будучи пользователем 4Sync, Вы, скорей всего, имеете четкое представление о функциях и возможностях наших десктоп- и мобильных приложений. Однако, возможно, Вы открыли для себя сервис 4Sync относительно недавно и еще не успели изучить все его полезные опции.
Что ж, мы собрали для Вас несколько полезных советов и подсказок о том, как использовать “скрытые” функции Вашего десктоп-приложения 4Sync для Windows.
Делитесь файлами и папками непосредственно из приложения
Поделиться файлом или папкой с помощью десктоп-приложения 4Sync для Windows очень просто:
1. Откройте папку 4Sync на компьютере и кликните правой кнопкой мыши на файле или папке, которыми Вы хотели бы поделиться.
2. Разверните меню 4Sync и выберите нужную Вам опцию.

В частности, Вы можете скопировать ссылку на файл в электронное письмо, делиться ей в Фейсбуке и Твиттере, и т.п.
Что касается папок, Вы также можете устанавливать различные уровни доступа к ней непосредственно в окне “Поделиться”.
Синхронизируйте внешние папки
По умолчанию, десктоп-приложение 4Sync для Windows синхронизирует исключительно содержимое папки 4Sync между Вашими устройствами.
Тем не менее, Вы можете синхронизировать любую папку на компьютере с Вашим веб-аккаунтом, не пересохраняя ее в папку 4Sync. Для этого:
1. Кликните правой кнопкой мыши на папке, которую Вы бы хотели синхронизировать.
2. Выберите “Синхронизировать эту папку” из списка опций 4Sync.
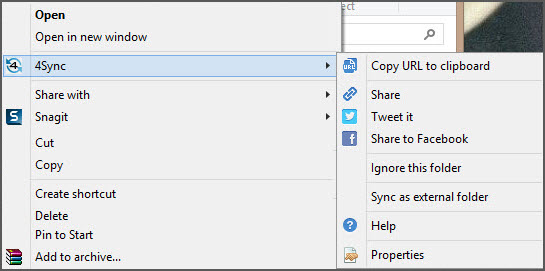
Содержимое папки будет загружено в Ваш веб-аккаунт 4Sync и доступно для просмотра и скачивания с любого другого устройства.
“Черный список” файлов и папок
Добавление файлов и папок в так называемый “Черный список” 4Sync позволяет Вам отменять их синхронизацию вручную тогда, когда это необходимо.
Для того, чтобы добавить файл в “Черный список” 4Sync, разверните меню “Черный список” в списке возможностей 4Sync и выберите одну из двух опций: отменить синхронизацию конкретного файла или всех всех файлов такого типа (к примеру, всех файлов с расширением .jpg).
Если Вы захотите возобновить процесс синхронизации какого-то файла из “Черного списка”, кликните “Синхронизировать имя_файла” в меню “Черного списка”.
Для прекращения синхронизации определенной папки Вам нужно зайти в меню 4Sync и выбрать опцию “Игнорировать эту папку”. Для того, чтобы возобновить синхронизацию папки, нажмите “Синхронизировать эту папку” в меню 4Sync.







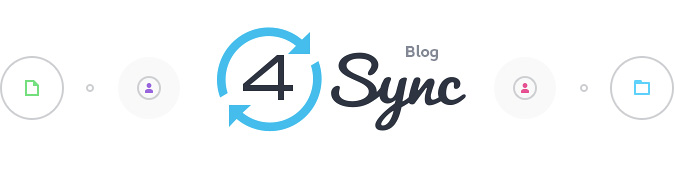

No Responses
Leave a Response