4 Vantagens: Ferramentas “escondidas” do aplicativo 4Sync para Windows
Sendo um usuário do 4Sync, você provavelmente já se familiarizou com as principais ferramentas de nossos aplicativos para celular e desktop. Entretanto, se você é novo no 4Sync, há uma pequena chance de que você ainda não tenha descoberto todas as opções de grande utilidade disponíveis. Bem, aqui vão algumas dicas sobre como aproveitar ao máximo o seu aplicativo 4Sync desktop para Windows:
Direcionar arquivos e Compartilhamento de pastas
 
Compartilhar um arquivo ou pasta do 4Sync no computador com Windows é muito fácil e rápido:
1. Abra sua pasta do 4Sync e clique com o botão direito em um arquivo ou pasta.
2. Expanda a lista de menu do 4Sync e selecione a opção de compartilhamento que precisa.

Por exemplo, você pode copiar os links dos arquivos para a área de transferência e enviá-los por e-mail ou através de diversos aplicativos de mensagens; compartilhar arquivos pelo Facebook ou Twitter e mais. Você também pode gerenciar permissões de acesso a uma pasta específica diretamente no 4Sync na janela pop-up de compartilhamento de pasta.
Sincronização de pastas externas
Por padrão, o aplicativo desktop para Windows do 4Sync apenas sincroniza o conteúdo de sua pasta 4Sync. Porém, você pode sincronizar qualquer pasta com o seu computador usando sua conta web do 4Sync, sem precisar alterar o local atual da pasta:
1. Clique com o botão direito na pasta que gostaria de sincronizar com sua conta web do 4Sync.
2. Selecione “Sincronizar essa pasta” na lista de opções.
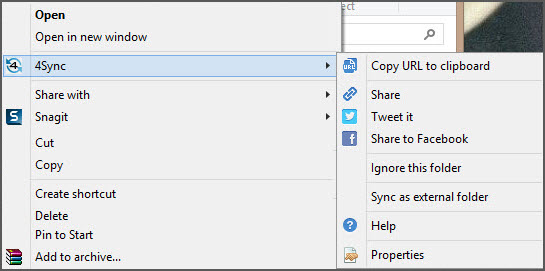
Será feito o upload da pasta para seu armazenamento na nuvem do 4Sync, e a mesma ficará acessível a partir do seu computador e dispositivos.
Lista de “ignorados” para pastas e arquivos
Adicionar arquivos e pastas a uma lista de “ignorados” no 4Sync permite com que você cancele a sincronização. Para adicionar um arquivo à sua “lista de ignorados” do 4Sync, você precisa expandir a opção “lista de ignorados” a partir do menu do 4Sync e selecionar se você deseja parar de sincronizar um arquivo específico ou todos os arquivos de determinado tipo (ex. todos os arquivos .jpg).
Igualmente, se você deseja sincronizar um arquivo da sua “lista de ignorados” novamente, vá até a “lista de ignorados” e clique em “Sincronizar nome do arquivo”. Da mesma forma, selecione “ignorar esta pasta” no menu do 4Sync para adicionar uma pasta específica à “lista de ignorados” do 4Sync; ou clique em “Sincronizar esta pasta” para começar a sincronizar novamente.







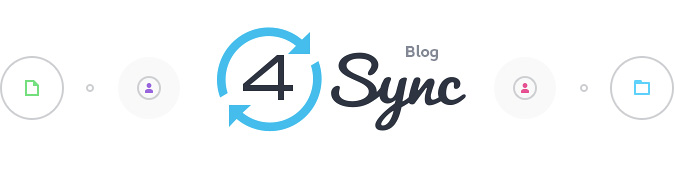

No Responses
Leave a Response