ข้อดี 4 ประการ: คุณสมบัติ “ที่ซ่อนอยู่” ของแอปเดสก์ทอป 4Sync สำหรับ Windows
การเป็นผู้ใช้ 4Sync ทำให้คุณมีความเข้าใจที่ชัดเจนของคุณสมบัติหลักในแอปเดสก์ท็อปและแอปบนมือถือของเรา แต่ถ้าคุณใหม่ต่อ 4Sync, ก็มีโอกาสที่คุณจะยังไม่ได้ค้นพบตัวเลือกที่เป็นประโยชน์ทั้งหมดที่มีให้แก่คุณ
นี่เป็นสองสามเคล็ดลับเกี่ยวกับวิธีการได้รับประโยชน์สูงสุดจากแอปพลิเคชั่นเดสก์ท็อป 4Sync สำหรับ Windows:
การแชร์ไฟล์และโฟลเดอร์ได้โดยตรง
การแชร์ไฟล์หรือโฟลเดอร์จาก 4Sync บนคอมพิวเตอร์ที่ใช้ Windows เป็นเรื่องที่ง่ายและรวดเร็ว:
1. เปิดโฟลเดอร์ 4Sync ของคุณและคลิกขวาที่ไฟล์หรือโฟลเดอร์
2. ขยายรายการเมนู 4Sync และเลือกตัวเลือกการแชร์ที่คุณต้องการ

คุณอาจคัดลอกไฟล์ที่เชื่อมโยงไปยังคลิปบอร์ดเพื่อวางและส่งผ่านทางอีเมลหรือแอปการสนทนาต่าง ๆ แชร์ไฟล์ผ่านทาง Facebook หรือ Twitter และอื่น ๆ นอกจากนี้คุณยังสามารถจัดการสิทธิ์การเข้าถึงไปยังโฟลเดอร์เฉพาะที่ 4Sync ได้โดยตรงในหน้าต่างป็อปอัพการแชร์ที่มีอยู่เดิม
การซิงโครไนซ์โฟลเดอร์ภายนอก
โดยค่าเริ่มต้น เฉพาะแอปพลิเคชั่นเดสก์ท็อป 4Sync สำหรับ Windows เท่านั้นที่จะซิงค์เนื้อหาโฟลเดอร์ 4Sync ของคุณ แต่คุณสามารถซิงค์โฟลเดอร์ใด ๆ ในคอมพิวเตอร์ของคุณกับบัญชีเว็บ 4Sync ของคุณโดยไม่ต้องเปลี่ยนตำแหน่งปัจจุบัน:
1. คลิกขวาที่โฟลเดอร์ที่คุณต้องการซิงค์กับบัญชีเว็บ 4Sync ของคุณ
2. เลือก “ซิงค์โฟลเดอร์นี้” จากรายการตัวเลือก
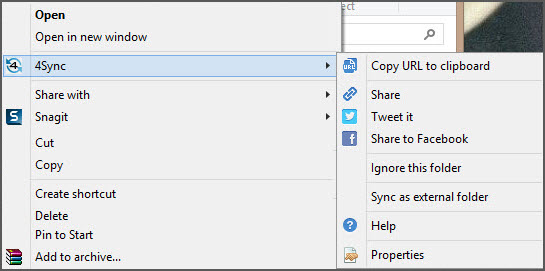
โฟลเดอร์จะถูกอัพโหลดไปยังที่จัดเก็บคลาวด์ใน 4Sync ของคุณและสามารถเข้าถึงได้จากคอมพิวเตอร์และอุปกรณ์อื่น ๆ ของคุณ
รายการ “ที่เพิกเฉย” สำหรับไฟล์และโฟลเดอร์
การเพิ่มไฟล์และโฟลเดอร์ไปยังรายการ “ที่เพิกเฉย” ที่ 4Sync ช่วยให้คุณสามารถยกเลิกการซิงค์ของพวกเขาได้ ในการเพิ่มไฟล์ไปยัง “รายการที่เพิกเฉย” ใน 4Sync คุณจำเป็นต้องขยายตัวเลือก “รายการที่เพิกเฉย” ในเมนู 4Sync และเลือกว่าคุณต้องการหยุดการซิงค์ไฟล์เฉพาะหรือไฟล์ทั้งหมดของไฟล์บางประเภท (เช่น ไฟล์ .jpg ทั้งหมด)
ในทางกลับกันหากคุณต้องการซิงค์ไฟล์จาก “รายการที่เพิกเฉย” ของคุณอีกครั้ง ให้ไปที่ “รายการที่เพิกเฉย” และคลิก “ซิงค์โครไนซ์ชื่อไฟล์” ในทำนองเดียวกัน เลือก “เพิกเฉยโฟลเดอร์นี้” ในเมนู 4Sync เพื่อเพิ่มโฟลเดอร์เฉพาะไปยังรายการ “ที่เพิกเฉย” ใน 4Sync หรือคลิก “ซิงค์โฟลเดอร์นี้” – เพื่อเริ่มต้นการซิงค์อีกครั้ง







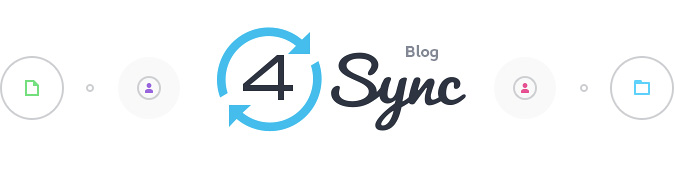

No Responses
Leave a Response